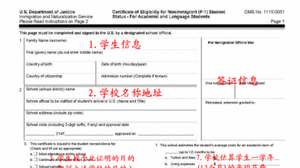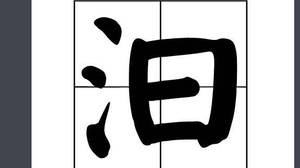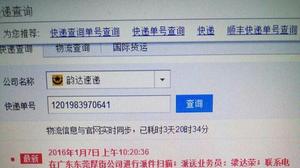我们可以使用“全部幻灯片切换效果”这个功能来实现对所有演示文稿中的每一张幻灯片进行不同风格的切换效果。
那么,如何设置“全部幻灯片切换效果”呢?
其实很简单。
在菜单栏中选择“全部幻灯片切换效果”,然后打开“所有幻灯片切换”对话框。
这里我们可以设置每一张演示文稿中的每一张 PPT的切换风格。
1.打开“所有幻灯片切换效果”对话框,在“切换到此幻灯片”选项卡中选择要保存的那张幻灯片,然后点击“确定”按钮。
(这是在保存幻灯片时的设置,在切换到此幻灯片后不能对其他幻灯片进行任何操作,只可以进行播放。
2.在切换到此幻灯片后,单击“切换到此幻灯片”按钮即可打开【保存】对话框,将之前选中的那张幻灯片添加到列表中,然后单击【确定】按钮即可将其保存至文档中。
提示:这是一种自动的切换效果,可以确保在每次演示文稿中都有同一张幻灯片被选中,但当某个演示 PPT进行自动切换时可能会有提示。
如果您想进一步控制演示文稿的切换方式的话,可以通过单击【切换到此幻灯片】按钮来进行控制。
2.这时在对话框中就会出现一个提示框,我们单击“保存并关闭”按钮来保存我们选择的那张幻灯片。
(如果你想保存多张幻灯片,那么在保存之前,就需要对它们进行设置。例如,你想保存多张图片,那就可以在保存幻灯片之前,先将每张图片设置为自己喜欢的颜色和背景。)
接着,单击“文件”选项卡下的“存储”组中的“打开”按钮来打开文件保存路径窗口。
在这里我们选择的是 PowerPoint 2003版自带的默认文件夹存放图片的地方。
接下来就可以进行设置了。
3.返回到主窗口中,我们可以看到已经添加了“全部幻灯片切换效果”的所有幻灯片啦。
当然,如果要实现的话还有其他的一些设置方法。
在菜单栏中选择“文件”,然后在下拉菜单中选择“另存为”。
在打开的页面中保存自己的演示文稿,然后将保存好的文件导入到演示文稿文件夹中,再根据需要设置即可。
然后使用“视图”→“幻灯片切换”→“全部幻灯片切换效果”来选择不同的切换效果。
除了使用上述的方法外,我们还可以在菜单栏中选择要用“开始录制视频”或者“停止录制视频”。
然后点击“预览/计时”→“录制新版本”选项卡进行预览,如果发现演示文稿中有错误的地方,可以将其删除后再重新启动演示文稿即可。
4.在这个对话框中,你可以根据自己的需要设置每一张幻灯片在同一时间内的切换风格(如在每个页面、每个窗口、每个项目中切换);
也可以设置每张幻灯片的切换风格(如将每张幻灯片设置为不同的切换风格)。
设置完毕后,单击“确定”按钮即可应用到所有演示文稿中去。在整个演示过程中,你可以随时单击“切换”按钮,打开新的页面,对幻灯片进行切换设置。
此外,使用“全部幻车片切换效果”还可以使同一页面的幻灯片在不同的时间内保持不同的切换风格;或当两张一样的幻灯片同时在一个页面上播放时,同一时间内两张幻灯片自动进行交替播放。
当然了,如果你不希望每一张 PPT都有这样的自动切换功能的话,那么你也可以使用“全部幻灯片切换效果”来实现这种自动切换。