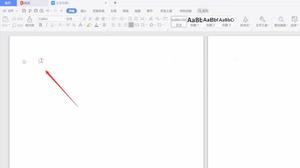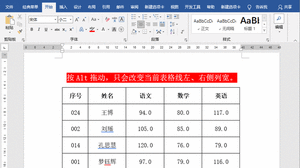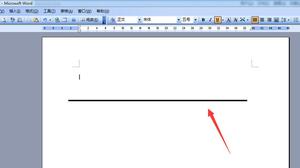当我们编辑文档的时候,经常会遇到分页符下一页空白一片的情况。
有时候我们可能只想将空白页去掉,但却不知道怎么操作。
其实,除了在文档编辑中需要用到分页符外,我们在使用 word时也会遇到类似的情况。
下面就给大家介绍下如何删除 word分页符下的空白页吧。
1、打开 word文档后,点击页面布局下的“页面设置”。
然后,点击页面布局下的“页面设置”。
接着,我们会看到下面的页面样式,其中第三行和第四行都是空白页。
我们选中这两个空白页,然后点击“页面设置”中的“空白页”。
这里注意下,在弹出的窗口中有三个选项框:空白行、空白列、空行文本。
我们将其选中后点确定,此时就会发现下面的一张的空白页已经消失了。
2、点击页面设置中的“空白页”按钮。
接着点击“页面布局”中的“纸张方向”。
然后选择右侧的“分隔符”下的“其他页面设置”。
接着,就会在下面显示出空白页(如图1)。
你只需要点击“确定”就可以了:)
3、进入空白页选项。
在空白页选项中,我们将其打开后,即可看到“删除”按钮。
如图所示:此时可以看到,如果我们要删除的空白页已经被选中了,那么我们就可以点击“删除”按钮了。
不过也有可能会出现两种情况:一种是当我们把光标放在某一页后,文档仍然会在当前页脚出现空白页,这种情况下我们只要点击“删除”按钮即可。
另一种是当文档中有多个空白页时,如果其中有一个空白页没有被选中,那么这个空白页就会全部都被选中了。
这时也只需点击"删除"按钮即可。
4、进入空白页选项后,点击“更多”选项中的“删除格式”。
在弹出的对话框中,选择“字体”选项卡,并勾选“不使用缩略图”。
然后将“字体”下拉框中的“字号”设置为“3号”即可。
点击确定后,该空白页就被删除了。
如果想要恢复空白页的样式,可以先点击菜单栏中的“格式”按钮,然后再进入该选项卡,点击“格式”选项中的(也就是分页符下面一页)。
在弹出菜单栏中,选择“段落——填充色彩——无填充颜色”选项即可。